Identify what kind of document camera you are using
There are multiple different makes and models of document cameras on campus. You can either find the make and model on the device itself OR reference the images below for quick identification.

Newline V801A3AF
Function and Usage
-
The Newline Document Camera must be plugged in to function. By default, they are always plugged in. If the document camera does not appear to be getting power or responding, double check that it is plugged into the computer.
-
Once on, open the Camera App on the computer. If the Document Camera is not automatically selected while using the Camera App, go to the top right corner of the Camera App and select the switch camera icon.
-
Make sure that the projector is displaying the in room computer display. You will display the Document Camera with the Camera App open on the in room computer. In Flex Tech rooms, you will want to select the PC button on the Crestron Touch Panel. In AMX Push Button Panel Rooms you will want to select HDMI 1 on the Wall Panel. Make sure that your DISPLAY ON is selected.
In the FlexTech rooms, the control panel has the option to select DOCUMENT CAMERA. This is misleading. Do not select this input. Currently, this is not how we use the document cameras in the classrooms.
 Samsung UF-80ST
Samsung UF-80ST
Function and Usage
-
Make sure the Document Camera is powered on by pressing the ON button on the Document Camera. It will illuminate blue when it's active.
-
Once on, press the LAMP button to turn on the upper lamp. This button can be found next to the power ON button.
-
Next, open the Camera App on the computer. If the Document Camera is not automatically selected while using the Camera App, go to the top right corner of the Camera App and select the switch camera icon.
-
Make sure that the projector is displaying the in room computer display. You will display the Document Camera with the Camera App open on the in room computer. In Flex Tech rooms, you will want to select the PC button on the Crestron Touch Panel. In AMX Push Button Panel Rooms you will want to select HDMI 1 on the Wall Panel. Make sure that your DISPLAY ON is selected.
-
In the FlexTech rooms, the control panel has the option to select DOCUMENT CAMERA. This is misleading. Do not select this input. Currently, this is not how we use the document cameras in the classrooms.
Additional Functions & Commands
Below you will find an image of the Samsung UF-80ST Control Panel. This can be found on the Document Camera itself. If a remote for the Document Camera is available, these controls can also be found there.
The main controls you will most likely be utilizing are ZOOM and FREEZE. These are 3 and 4 on the diagram below.
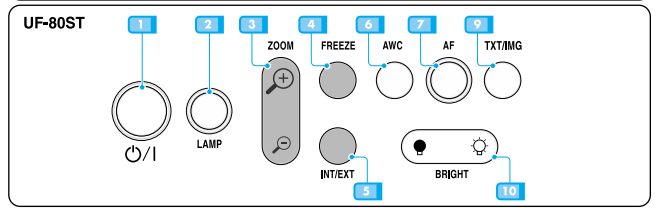

Samsung SDP-860
Function and Usage
-
Make sure the Document Camera is powered on by pressing the POWER button on the document camera control board. It will illuminate a blue ring around the POWER button when powered on. This can sometimes be hard to see in bright classrooms!
-
Next, open the Camera App on the computer. If the Document Camera is not automatically selected while using the Camera App, go to the top right corner of the Camera App and select the switch camera icon.
-
Make sure that the projector is displaying the in room computer display. You will display the Document Camera with the Camera App open on the in room computer. In Flex Tech rooms, you will want to select the PC button on the Crestron Touch Panel. In AMX Push Button Panel Rooms you will want to select HDMI 1 on the Wall Panel. Make sure that your DISPLAY ON is selected.
-
In the FlexTech rooms, the control panel has the option to select DOCUMENT CAMERA. This is misleading. Do not select this input. Currently, this is not how we use the document cameras in the classrooms.
Additional Functions & Commands
Below you will find an image of the Samsung SDP-860 Control Panel. This can be found on the Document Camera itself. If a remote for the Document Camera is available, these controls can also be found there.
The main control you will most likely be utilizing is FREEZE. This can be seen in the image below. It is at the bottom in between MODE and LAMP.
